

This will then bring up the “ Add a Mask to the Layer” dialog with some options: You can also add a layer mask through the menus: Right-Click on the layer you want to add a mask to (the “Teal” layer in my example), and the Context menu will show an option to Add Layer Mask…: The teal layer is the active layer (look for the white border), and the one which we will add a layer mask to. There are many options for initializing the Layer Mask. Notice that the first option is to set the entire mask to White, which will result in full opacity on the layer (no transparency from the mask).

You should notice a change in your Layers dialog now that shows the layer mask thumbnail to the right of the layer it applies to (in this case the “Teal” layer): The option to initialize to Black shows that the mask will make the entire layer fully transparent.įor the purposes of this tutorial, we will let the mask initialize to White (full opacity).
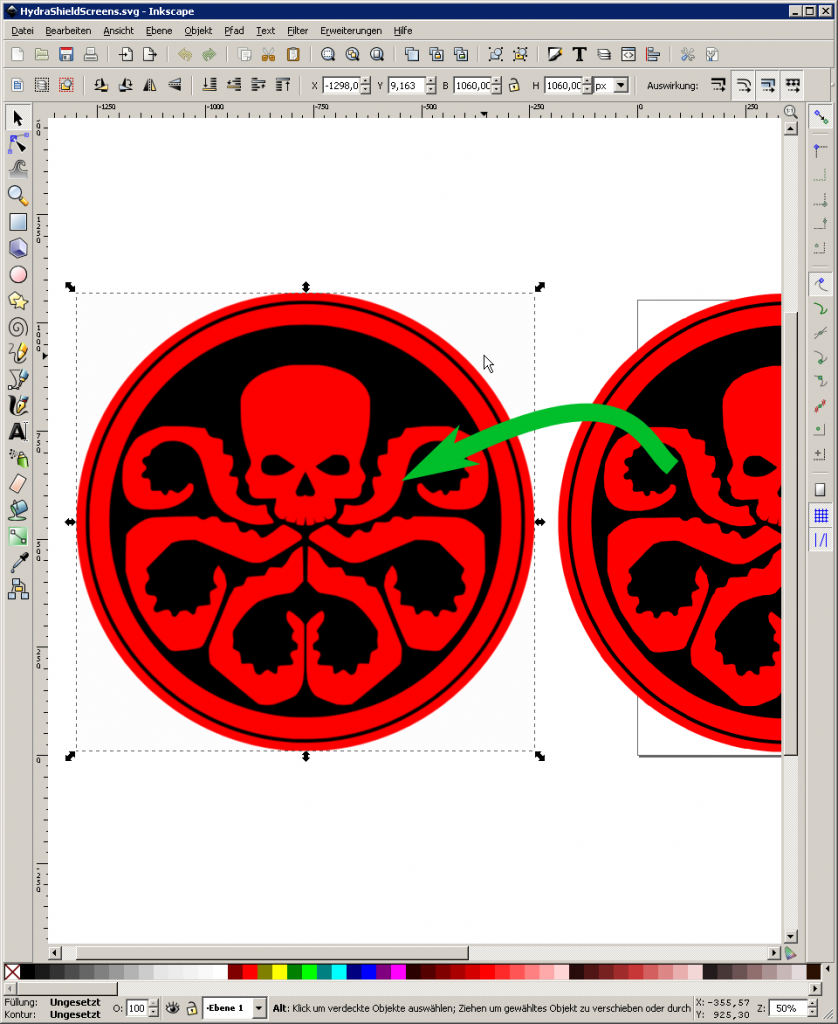
Layers dialog with mask applied to Teal layer. The layer mask has now been added to the “Teal” layer.


 0 kommentar(er)
0 kommentar(er)
